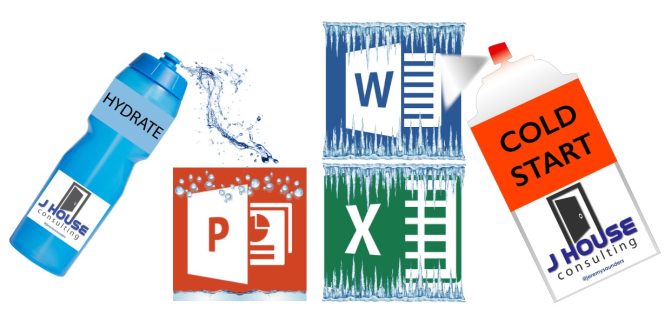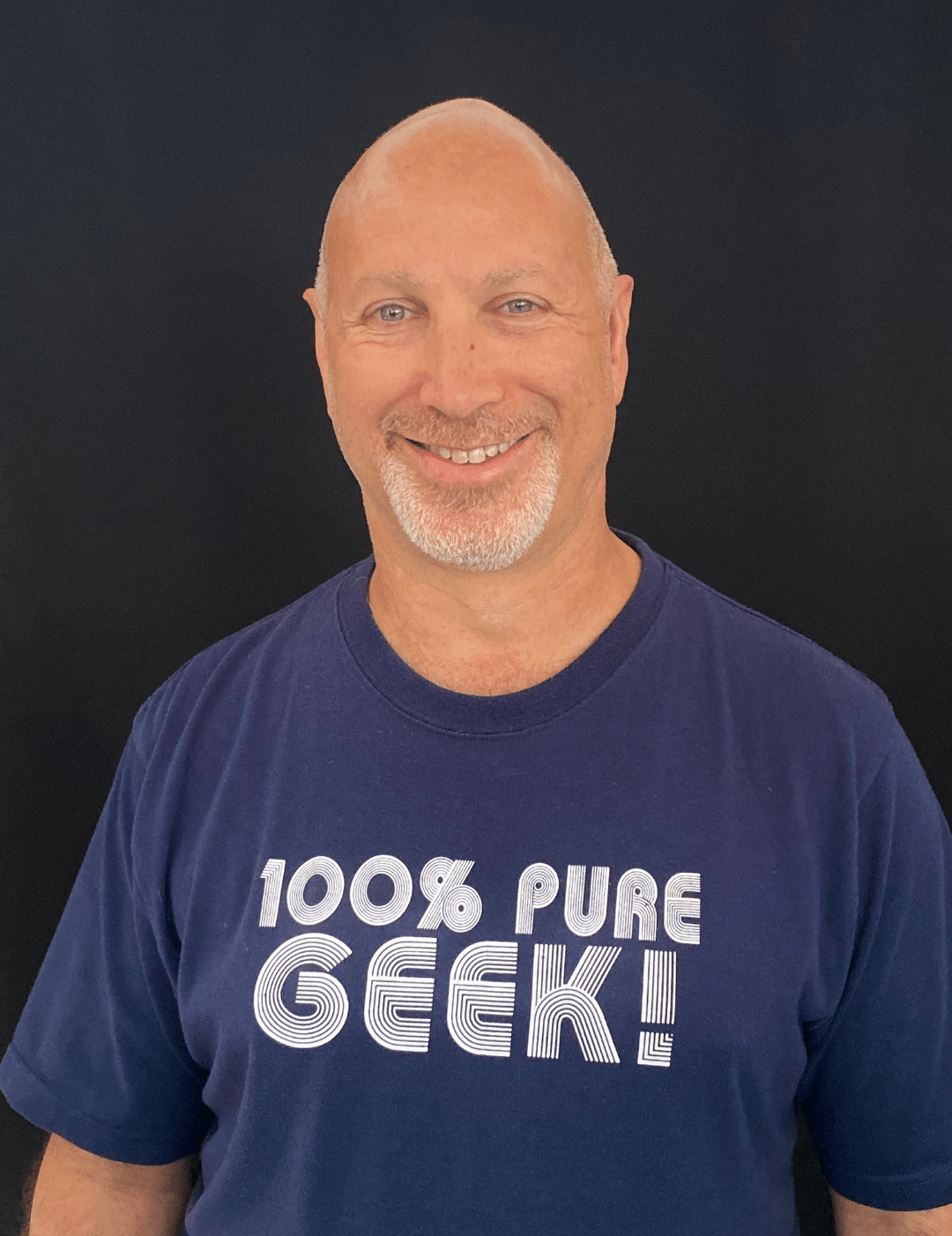In the End User Computing (EUC) space we know that after the first time the application starts post reboot, the next time is faster. The first startup is referred to as a cold startup and all subsequent runs are warm startups. The first time the application starts, components of the application, such as the EXEs (executables) and DLLs (dynamic link libraries) need to be loaded from disk, which can delay the startup time. All subsequent runs will then read the data from the file system cache, which is memory managed by the Operating System.
The way we prepare a system for a user is to cold start (pre-launch) the applications when the system starts. We do this by starting and then terminating each process, such as winword.exe.
Wait…what? This seems a bit ugly and sounds like it can get messy. You bet! There are challenges with this method, as starting and terminating a process may…
- Not deal with sub processes, or other processes that it may spawn. This is extremely important, otherwise you may leave orphaned processes running under the SYSTEM (or service) account which could cause application issues, lock licenses, etc.
- Not leave sufficient time between starting and terminating so it loads properly.
- Not start the application to a point that is loads enough components into file system cache before terminating.
- Unnecessarily check out or lock a license.
- Cause a process/application to crash, creating Event Viewer errors, and/or prompt the user with a “recovery” option when it starts the next time.
So whilst cold starting is a great idea in theory, starting and terminating the process is not always a good fit for every application. From my experience you need to know your apps well enough and do a lot of testing to get this right, or what you are doing will be hit and miss, and may actually create unnecessary incidents. As I’ve been using this process since 2016 I made several errors along the way, which I learnt from, as per the list above.
Then in 2020 I took a leaf out of my friend Matthias Schlimm’s book and added hydration to my process. This uses a binary read to open the specified file, reads its contents into memory using a byte array, and then closes the file. You’re not actually starting the application, which can be a cleaner way of achieving a “cold start”. There are limitations to this method too. To avoid reading in every file under a folder structure, which is unnecessary, we just specify file extensions, such as .exe and .dll. This typically covers off enough for most apps. From my experience I also add .cab, but you are free to set whatever is required to suite your needs.
Whilst the initial reason I wrote this was to speed up launching of Citrix published apps (and perceived logon times) after an RDSH or VDI Session Host has restarted, it can be used for Full Desktop sessions, VMware Horizon, Azure Virtual Desktops, and any other Server and Desktop implementation; whether they be virtual or physical.
Furthermore, in a Citrix Provisioning Services (PVS) environment, the Target Devices will only stream down whatever is needed for the Windows boot process to complete, and anything that runs in the background before the user logs on. So as a user logs on and starts their apps, these “application” files are initially streaming from the PVS Server, which will appear as slower than “normal” to the user. So by starting the apps or hydrating the folder structures, we are not only indirectly cold starting them, but also streaming the files down to the PVS Target Device.
This PowerShell script and process provides both methods:
- Cold Start, where it start the process and then terminate it based on the parameters you set, including a wait time and termination of sub processes that may remain open after the main process has terminated.
- Hydrate, where does a binary read of all files of certain type(s) in a folder structure.
The biggest challenge to both these methods is that it can add considerable time to the post computer startup process if you have many apps or folder structures that you want to process. We want to avoid a user logging in whilst this is running. So I’m doing this all in PowerShell runspaces to make it multithreaded in an attempt to execute and queue as many tasks in parallel as possible.
In a Citrix environment I tend to set the Delivery Group “SettlementPeriodBeforeUse” property to 15 minutes to allow time for this script to complete its processing before the Session Host is selected to host a new session.
The script references XML file(s) to get the information for each process or folder including the method used to start/open it.
Here is an example of the XML contents.
01 02 03 04 05 06 07 08 09 10 11 12 13 14 15 16 17 18 19 20 21 22 23 24 25 26 27 28 29 30 31 32 33 34 | <configuration> <Processes> <Process Name="Microsoft Word"> <Path>%ProgramFiles(x86)%\Microsoft Office\Office15</Path> <Executable>winword.exe</Executable> <Read>False</Read> <CommandLineContains></CommandLineContains> <ExtraProcessesToTerminate></ExtraProcessesToTerminate> <TerminateAfterInSeconds>9</TerminateAfterInSeconds> </Process> <Process Name="Microsoft Excel"> <Path>%ProgramFiles(x86)%\Microsoft Office\Office15</Path> <Executable>excel.exe</Executable> <Read>False</Read> <CommandLineContains></CommandLineContains> <ExtraProcessesToTerminate></ExtraProcessesToTerminate> <TerminateAfterInSeconds>9</TerminateAfterInSeconds> </Process> </Processes> <Folders> <Folder Path="%ProgramFiles%\ArcGIS"> <Extensions>*.exe,*.dll</Extensions> <Recurse>True</Recurse> </Folder> <Folder Path="%ProgramFiles(x86)%\ArcGIS"> <Extensions>*.exe,*.dll</Extensions> <Recurse>True</Recurse> </Folder> <Folder Path="%ProgramFiles(x86)%\TIBCO\Spotfire"> <Extensions>*.exe,*.dll</Extensions> <Recurse>True</Recurse> </Folder> </Folders></configuration> |
Whilst you can use the full path, the XML paths will also accept the following environment variables:
- %ProgramFiles(x86)%
- %ProgramFiles%
- %ProgramData%
- %SystemDrive%
- %SystemRoot%
In the example provided it’s setup to cold start Word and Excel, and will also hydrate all .exe, .dll and .cab files from the “C:\Program Files\ArcGIS”, “C:\Program Files (x86)\ArcGIS”, and “C:\Program Files (x86)\TIBCO\Spotfire” folder structures.
It will process multiple XML files by enumerating all XML files in the same path as the script that start with the same name as the script. i.e. It will search for all files that start with ProcessesToStart* and have an extension of .xml. Therefore you can have a base XML file and layer others in for different images/use cases, which is what I do.
Each section is optional. You use Processes section when you want to cold start, and Folders section when you want to hydrate. Or you can use both together as per the example.
I recommend that at the very minimum you should ensure that all the main, most used, and “heaviest” applications are taken care of by these methods. You will be amazed at how much time this can trim from the application launch times. And if using Published Applications, the perception will be an improvement of the logon times. Therefore you’re enhancing the user experience.
For the Processes section each Process has a…
- Name: The application name.
- Path: The path to the executable. Supports standard environment variables.
- Executable: The executable you want to cold start, or open and read.
- Read: Set to False to start and terminate the process. Setting it to True to will perform a binary read only. I rarely set this to true, but as I use the Folder (hydration) elements for the binary reads. I simply added this here as an option you can use.
- CommandLineContains: Can be left blank, or may contain part or all of the command line so that the process termination only targets a specific process if multiple processes with the same name are running. This is typically not used for this process, but is an option I added that you can use.
- ExtraProcessesToTerminate: A comma separated list of any extra processes to terminate as sometimes an application can start/spawn other processes that don’t close when the main process terminates.
- TerminateAfterInSeconds: Tells the script how many seconds to wait until terminating the process. If left blank, it will default to 1. A whole number must be used, or it will default to Ensure you give the process enough time to fully start.
For the Folders section each Folder has a…
- Path: The path to the files you want to open and read. Supports standard environment variables.
- Extensions: The extensions of the files you want to open and read.
- Recurse: Set to True to process all subfolders.
For the hydration process we use the native .NET [System.IO.File]::ReadAllBytes(String) method to open a binary file, read the contents into a byte array, and then close the file, instead of the Get-Content cmdlet. The .NET methods tend to consume less memory and are more efficient/faster. Get-Content -Encoding Byte is traditionally slow, but using the ReadCount parameter set to 0 provides an interesting comparison. To understand what I’m referring to try out these two reads. Change the $file variable to reference a similar executable on your system.
1 2 3 4 5 6 7 | $file = "C:\Program Files (x86)\Microsoft Office\Office15\WINWORD.EXE"$sw = [Diagnostics.Stopwatch]::StartNew()[Byte[]]$Bytes = [System.IO.File]::ReadAllBytes($file)[Int]$ByteCount = $Bytes.Count$ByteCount$sw.Stop()$sw.Elapsed |
1 2 3 4 5 6 7 | $file = "C:\Program Files (x86)\Microsoft Office\Office15\WINWORD.EXE"$sw = [Diagnostics.Stopwatch]::StartNew()[Byte[]]$Bytes = Get-Content "$file" -Encoding Byte -ReadCount 0[Int]$ByteCount = $Bytes.Count$ByteCount$sw.Stop()$sw.Elapsed |
An old 2014 article from Shay Levy #PSTip Reading file content as a byte array was interesting at the time. But over the years your speed may vary with different versions of .NET and PowerShell. There is no right or wrong answer here. If you get a more efficient outcome using the Get-Content cmdlet, change the script to suite your needs, by swapping around the $scriptBlockRead and $scriptBlockRead2 variables in the PowerShell script.
I’ve never had a file locking issue, but if you experience one, changing the code to Reading a file without locking it seems rather simple to implement.
I tend to run this script from a Scheduled Task at System Startup, but you can also run it as a Computer Startup Script. The choice is yours.
References:
- Why Is The First Start Of An Application Slow? written by back in August 2015 by Alois Kraus. This is the original article that first inspired me to create the cold start process back in 2016. With Geekswithblogs.net being closed down, we need to use the Wayback Machine to find it in the archives. This is still a brilliant article and explains and demonstrates the cold startup process perfectly.
- [HOW TO] Hydrate Files on Citrix Provisioning Server for faster Application Start. The awesome Matthias Schlimm’s article and integration with Base Image Script Framework (BIS-F).
Here is the full Processes To Start (321 downloads) in the in the form of a zip file, which includes the PowerShell script and XML file.
001 002 003 004 005 006 007 008 009 010 011 012 013 014 015 016 017 018 019 020 021 022 023 024 025 026 027 028 029 030 031 032 033 034 035 036 037 038 039 040 041 042 043 044 045 046 047 048 049 050 051 052 053 054 055 056 057 058 059 060 061 062 063 064 065 066 067 068 069 070 071 072 073 074 075 076 077 078 079 080 081 082 083 084 085 086 087 088 089 090 091 092 093 094 095 096 097 098 099 100 101 102 103 104 105 106 107 108 109 110 111 112 113 114 115 116 117 118 119 120 121 122 123 124 125 126 127 128 129 130 131 132 133 134 135 136 137 138 139 140 141 142 143 144 145 146 147 148 149 150 151 152 153 154 155 156 157 158 159 160 161 162 163 164 165 166 167 168 169 170 171 172 173 174 175 176 177 178 179 180 181 182 183 184 185 186 187 188 189 190 191 192 193 194 195 196 197 198 199 200 201 202 203 204 205 206 207 208 209 210 211 212 213 214 215 216 217 218 219 220 221 222 223 224 225 226 227 228 229 230 231 232 233 234 235 236 237 238 239 240 241 242 243 244 245 246 247 248 249 250 251 252 253 254 255 256 257 258 259 260 261 262 263 264 265 266 267 268 269 270 271 272 273 274 275 276 277 278 279 280 281 282 283 284 285 286 287 288 289 290 291 292 293 294 295 296 297 298 299 300 301 302 303 304 305 306 307 308 309 310 311 312 313 314 315 316 317 318 319 320 321 322 323 324 325 326 327 328 329 330 331 332 333 334 335 336 337 338 339 340 341 342 343 344 345 346 347 348 349 350 351 352 353 354 355 356 357 358 359 360 361 362 363 364 365 366 367 368 369 370 371 372 373 374 375 376 377 378 379 380 381 382 383 384 385 386 387 388 389 390 391 392 393 394 395 396 397 398 399 400 401 402 403 404 405 406 407 408 409 410 411 412 413 414 415 416 417 418 419 420 421 422 423 424 425 426 427 428 429 430 431 432 433 434 435 436 437 438 439 440 441 442 443 444 445 446 447 448 449 450 451 452 453 454 455 456 457 458 459 460 461 462 463 464 465 466 467 468 469 470 471 472 473 474 475 476 477 478 479 480 481 482 483 484 485 486 487 488 489 490 491 492 493 494 495 496 497 498 499 500 501 502 503 504 505 506 507 508 509 510 511 512 513 514 515 516 517 518 519 520 521 522 523 524 525 526 527 528 529 530 531 532 533 534 535 536 537 538 539 540 541 542 543 544 545 546 547 548 549 550 551 552 553 554 555 | <# This script will either cold start or hydrate applications by loading them into file system cache after a Session Host (RDS or VDI) has started. - Cold Start = It starts and then terminates each application. - Hydrate = Does a binary read of all files of certain type(s) in a folder structure. The script uses PowerShell runspaces for multithreading to execute tasks in parallel. The script references XML file(s) to get the information for each process or folder including the method used to start/open it where it will either: 1) Start the process and then terminate it based on the parameters you set, including a wait time and termination of sub processes that may remain open. OR 2) Use a binary read to open the file, reads its contents into memory, and then close it. If processing certain file type(s) in a folder structure, the script references XML file(s) to get the information for each folder and file type(s) to read. It then uses a binary read to open the file, reads its contents into memory, and then close it. It will process multiple XML files by enumerating all XML files in the same path as the script that start with the same name as the script. i.e. It will search for all files that start wih ProcessesToStart* and have an extension of .xml. Therefore you can have a base XML file and layer others in for different images. This script will typically run from a Scheduled Task at System Startup to start each app (process), such as winword.exe, etc, which loads the executable and libraries into memory and file system cache, and then terminates each process. This significantly speeds up launching of the published apps (and logon times) after a Session Host has started. References: - https://web.archive.org/web/20201031213729/http://geekswithblogs.net:80/akraus1/archive/2015/08/25/166493.aspx - https://eucweb.com/kba/281219084515-2 IMPORTANT NOTES: - Even though it uses PowerShell runspaces so it's multithreaded and optimised, the more processes and/or folder structures you add, the longer the script will take to run at startup. You must be aware of this and in a Citrix environment you may want to adjust the Delivery Group setting "SettlementPeriodBeforeUse" accordingly to allow time for this script to complete its processing before the Session Host can be selected to host a new session. - If starting and terminating the process, you also need to take into account the following: - "Terminate After In Seconds" to ensure you give the process enough time to fully start. - "Extra Processes To Terminate" that spawn from the initial process. This is extremely important, otherwise you may leave orphaned processes running under the SYSTEM account which could cause application issues, lock licenses, etc. - I recommend adding all published applications, or in the case of a published desktop, only the main applications used. - If you use this process to cold start Microsoft Excel, PowerPoint, Outlook, Word, etc, there will be zero byte CVR (Cockpit Voice Recorder) files created in the %TEMP% folder. The .CVR extension is a type of file that is created by Microsoft Windows programs when they crash. It is used to record and analyse information relating to the crash. In this case the CVR files can be ignored, as we are purposely "crashing" the application by terminating the process. An example of the contents of the XML file: <?xml version="1.0" encoding="utf-8"?> <configuration> <Processes> <Process Name="Microsoft Word"> <Path>%ProgramFiles(x86)%\Microsoft Office\Office15</Path> <Executable>winword.exe</Executable> <Read>True</Read> <CommandLineContains></CommandLineContains> <ExtraProcessesToTerminate></ExtraProcessesToTerminate> <TerminateAfterInSeconds>9</TerminateAfterInSeconds> </Process> <Process Name="Microsoft Excel"> <Path>%ProgramFiles(x86)%\Microsoft Office\Office15</Path> <Executable>excel.exe</Executable> <Read>True</Read> <CommandLineContains></CommandLineContains> <ExtraProcessesToTerminate></ExtraProcessesToTerminate> <TerminateAfterInSeconds>9</TerminateAfterInSeconds> </Process> </Processes> <Folders> <Folder Path="%ProgramFiles%"> <Extensions>*.exe,*.dll,*.cab</Extensions> <Recurse>True</Recurse> </Folder> <Folder Path="%ProgramFiles(x86)%"> <Extensions>*.exe,*.dll,*.cab</Extensions> <Recurse>True</Recurse> </Folder> </Folders> </configuration> Where for the Processes section each Process has a... Name = The application name Path = The path to the executable Executable = The executable you want to cold start Read = Set to True to process the executable as a binary read, or False to start and terminate the process. CommandLineContains = Can be left blank, or may contain part or all of the command line so that the process termination only targets a specific process if multiple processes with the same name are running. This is typically not used for this process, but is an option I added. ExtraProcessesToTerminate = A comma separated list of any extra processes to terminate as sometimes an application can start/spawn other processes. TerminateAfterInSeconds = Tells the script how many seconds to wait until terminating the process. If left blank, it will default to 1. A whole number must be used, or it will default to 1. Where for the Folders section each Folder has a... Path = The path to the files you want to open and read. Extensions = The extensions of the files you want to open and read. Recurse = Set to True to process all subfolders. Script Name: ProcessesToStart.ps1 Release 2.3 Written by Jeremy Saunders (jeremy@jhouseconsulting.com) 1st October 2016 Modified by Jeremy Saunders (jeremy@jhouseconsulting.com) 17th September 2020#>#-------------------------------------------------------------# Set Powershell Compatibility ModeSet-StrictMode -Version 2.0# Enable verbose, warning and error mode$VerbosePreference = 'Continue'$WarningPreference = 'Continue'$ErrorPreference = 'Continue'$StartDTM = (Get-Date)#-------------------------------------------------------------# Get the TEMP path$logPath = [System.IO.Path]::GetTempPath()$logPath = $logPath.Substring(0,$logPath.Length-1)$ScriptName = [System.IO.Path]::GetFilenameWithoutExtension($MyInvocation.MyCommand.Path.ToString())$logFile = "$logPath\$ScriptName.log"try { Start-Transcript "$logFile"}catch { Write-Verbose "This host does not support transcription"}#-------------------------------------------------------------# Get the script path and name$ScriptPath = {Split-Path $MyInvocation.ScriptName}$ScriptPath = $(&$ScriptPath)$ScriptName = [System.IO.Path]::GetFilenameWithoutExtension($MyInvocation.MyCommand.Path.ToString())# Set the name and path for the XMLFile$XMLFilePath = "$ScriptPath\$ScriptName*.xml"$MaxThreads = ((Get-WmiObject Win32_Processor) | Measure-Object -Sum -Property NumberOfLogicalProcessors).Sum -1$RunspaceCollection = @()$RunspacePool = [runspacefactory]::CreateRunspacePool( 1, # minimum number of opened/concurrent runspaces for the pool $MaxThreads # maximum number of opened/concurrent runspaces for the pool )$RunspacePool.open()#-------------------------------------------------------------$scriptBlockRead = { param([string]$File) $Output = "Reading `"$File`"..." If ([System.IO.File]::Exists($File)) { $sw = [Diagnostics.Stopwatch]::StartNew() [Byte[]]$Bytes = [System.IO.File]::ReadAllBytes($File) $sw.Stop() If ([Int]($Bytes.Count) -ge 0) { $Output += "`r`n- Read in sucessfully" $Output += "`r`n- Completed in $($sw.Elapsed.TotalMilliseconds) ms" } Else { $Output += "`r`n- Failed to read" } } Else { $Output += "`r`n- File does not exist" } $Output}# Have left this script block in the script so you can run a comparison between# the two different methods for binary reads. [System.IO.File]::ReadAllBytes is# much faster.$scriptBlockRead2 = { param([string]$File) $Output = "Reading `"$File`"..." If (Test-Path -path "$File") { $sw = [Diagnostics.Stopwatch]::StartNew() [Byte[]]$Bytes = Get-Content -Path "$File" -Encoding Byte -ReadCount 0 $sw.Stop() If ([Int]($Bytes.Count) -ge 0) { $Output += "`r`n- Read in sucessfully" $Output += "`r`n- Completed in $($sw.Elapsed.TotalMilliseconds) ms" } Else { $Output += "`r`n- Failed to read" } } Else { $Output += "`r`n- File does not exist" } $Output}#-------------------------------------------------------------$scriptBlockExecute = { param( [string]$ApplicationName, [string]$ProcessPath, [string]$ProcessExecutable, [string]$CommandLineContains, [string]$ExtraProcessesToTerminate, [string]$TerminateAfterInSeconds ) Function StartProcess { param ( [string]$ProcessPath, [string]$ProcessName ) if (!([String]::IsNullOrEmpty($ProcessPath))) { if (Test-Path -path "$ProcessPath") { if (Test-Path -path "$ProcessPath\$ProcessName") { $ProcessName = "$ProcessPath\$ProcessName" } Else { write-warning "The `"$ProcessPath\$ProcessName`" file does not exist" -verbose write-verbose "Will attempt to start the `"$ProcessName`" without specifying a path." -verbose } } Else { write-warning "The `"$ProcessPath`" path does not exist" -verbose write-verbose "Will attempt to start the `"$ProcessName`" without specifying a path." -verbose } } write-verbose "Starting the `"$ProcessName`" process..." -verbose #(Start-Process $ProcessName" -Passthru).ExitCode $pinfo = New-Object System.Diagnostics.ProcessStartInfo $pinfo.FileName = "$ProcessName" $pinfo.UseShellExecute = $false $p = New-Object System.Diagnostics.Process $p.StartInfo = $pinfo Try { $result = $p.Start() } Catch { $result = $False } If ($result) { write-verbose "Process started successfully." -verbose } Else { write-warning "Process failed to start." -verbose } $p.Dispose() return $result } Function TerminateProcess { param ( [string]$ProcessName, [string]$CommandLineContains ) $delaystart = 0 $interval = 1 $repeat = 5 $exitwhenfound = $True Start-Sleep -Seconds $delaystart if ([String]::IsNullOrEmpty($CommandLineContains)) { Write-Verbose "Killing the $ProcessName process..." -verbose } Else { Write-Verbose "Killing the $ProcessName process which contains `"$CommandLineContains`" in it's command line..." -verbose } Do { $i = 0 Do { $ProcessFound = $False Try { $Processes = Get-WMIObject Win32_Process -Filter "name='$ProcessName'" -ErrorAction Stop | Where-Object {$_.commandline -Like "*$CommandLineContains*"} } Catch { write-verbose $_.Exception.InnerException.Message -verbose } If (($Processes | Measure-Object).Count -gt 0) { $ProcessFound = $True } $i++ If ($i -eq $repeat) { break } Start-Sleep -Seconds $interval } Until ($ProcessFound -eq $true) If ($ProcessFound) { write-verbose "Process '$ProcessName' was found." -verbose if (!([String]::IsNullOrEmpty($CommandLineContains))) { write-verbose "Process command line contains: '$CommandLineContains'" -verbose } ForEach ($Process in $Processes) { Try { $Return = ([wmi]$Process.__RELPATH).terminate() If ($Return.ReturnValue -eq 0) { write-verbose "Process terminated without error." -verbose } Else { write-verbose "Process failed to terminate: $($Return.ReturnValue)" -verbose } } Catch { write-verbose $_.Exception.Message -verbose } } } Else { If ($exitwhenfound) { write-verbose "Process '$ProcessName' was not found. Giving up!" -verbose } Else { write-verbose "Process '$ProcessName' was not found. Trying again!" -verbose } } } Until ($exitwhenfound -eq $true) } # Function to parse a string to integer. It uses the TryParse method on [Int32] # to attempt to parse a string into a number and then writes the results # - http://pshscripts.blogspot.com.au/2011/06/ Function TryToParse { # Parameter to parse into a number Param ([string] $value) # Define $number and try the parse [int] $number = 0 #used after as refence # Try to cast string as integer and put parsed value in reference variable $result = [System.Int32]::TryParse($value, [ref] $number); if ($result) { return $number } else { if ($value -eq $null) { $value = "" } return 1 } } $Output = "Starting `"$ApplicationName`"" If (Test-Path -path "$ProcessPath\$ProcessExecutable") { $IsStarted = StartProcess -ProcessPath:"$ProcessPath" -ProcessName:"$ProcessExecutable" If ($IsStarted) { $TerminateAfter = TryToParse($TerminateAfterInSeconds) $Output += "`r`n- Waiting for $TerminateAfter seconds" Start-Sleep -Seconds $TerminateAfter $Output += "`r`n- Terminating `"$ApplicationName`"" TerminateProcess -ProcessName:"$ProcessExecutable" -CommandLineContains:"$CommandLineContains" If ($ExtraProcessesToTerminate -ne "") { ($ExtraProcessesToTerminate).Split(',') | ForEach { $Output += "`r`n- Terminating `"$($_)`"" TerminateProcess -ProcessName:"$_" -CommandLineContains:"" } } } } Else { $Output += "`r`n- File does not exist" } $Output}#-------------------------------------------------------------# Get the XML files$XMLFiles = Get-ChildItem "$XMLFilePath" | Select-Object -ExpandProperty FullName$CountXMLFiles = ($XMLFiles | Measure-Object).CountWrite-Verbose "$(Get-Date): There are $CountXMLFiles XML files to process" -verbose$ContainsElements = $FalseForEach ($XMLFile in $XMLFiles) { Write-Verbose "$(Get-Date): ---------PROCESSING THE INPUT FILE-----------" -verbose Write-Verbose "$(Get-Date): Processing $($XMLFile)" -verbose If (Test-Path -path $XMLFile) { # Create the XML Object and open the XML file $XmlDocument = Get-Content -path $XMLFile # Uncomment the following lines for debugging purposes only #$XmlDocument.configuration.Processes #$XmlDocument.configuration.Processes.Process | Format-Table -Autosize #$XmlDocument.configuration.Folders #$XmlDocument.configuration.Folders.Folder | Format-Table -Autosize $ContainsElements = $False $Folders = $False $Processes = $False Try { $XmlDocument.configuration.Folders.Folder | out-null $ContainsElements = $True $Folders = $True } Catch { # Does not contain valid elements } Try { $XmlDocument.configuration.Processes.Process | out-null $ContainsElements = $True $Processes = $True } Catch { # Does not contain valid elements } If ($ContainsElements -AND $Processes) { foreach ($Process in $XmlDocument.configuration.Processes.Process) { # Uncomment the following lines for debugging purposes only #$Process #$Process.Name #$Process.Path #$Process.Executable #$Process.Read #$Process.CommandLineContains #$Process.ExtraProcessesToTerminate #$Process.TerminateAfterInSeconds $ApplicationName = "$($Process.Name)" $ProcessPath = $($Process.Path) $ProcessPath = $ProcessPath.Replace("%ProgramFiles(x86)%",${env:ProgramFiles(x86)}) $ProcessPath = $ProcessPath.Replace("%ProgramFiles%",${env:ProgramFiles}) $ProcessPath = $ProcessPath.Replace("%ProgramData%",${env:ProgramData}) $ProcessPath = $ProcessPath.Replace("%SystemDrive%",${env:SystemDrive}) $ProcessPath = $ProcessPath.Replace("%SystemRoot%",${env:SystemRoot}) $ProcessExecutable = "$($Process.Executable)" $CommandLineContains = "$($Process.CommandLineContains)" $ExtraProcessesToTerminate = "$($Process.ExtraProcessesToTerminate)" $TerminateAfterInSeconds = "$($Process.TerminateAfterInSeconds)" try { $Read = [System.Convert]::ToBoolean($Process.Read) } catch [FormatException] { $Read = $false } If ($Read) { $PSinstance = [PowerShell]::Create().AddScript($ScriptBlockRead).AddArgument("$ProcessPath\$ProcessExecutable") } Else { $PSinstance = [PowerShell]::Create() $null = $PSinstance.AddScript($ScriptBlockExecute) $null = $PSinstance.AddArgument($ApplicationName) $null = $PSinstance.AddArgument($ProcessPath) $null = $PSinstance.AddArgument($ProcessExecutable) $null = $PSinstance.AddArgument($CommandLineContains) $null = $PSinstance.AddArgument($ExtraProcessesToTerminate) $null = $PSinstance.AddArgument($TerminateAfterInSeconds) } $PSinstance.RunspacePool = $RunspacePool $obj = New-Object -TypeName PSObject $obj | Add-Member -MemberType NoteProperty -Name "JobName" -value "$ApplicationName" $obj | Add-Member -MemberType NoteProperty -Name "Runspace" -value $PSinstance.BeginInvoke() $obj | Add-Member -MemberType NoteProperty -Name "PowerShell" -value $PSinstance [Collections.Arraylist]$RunspaceCollection += $obj write-verbose "$(Get-Date): Runspace created: $ApplicationName" -verbose $obj = $Null } } If ($ContainsElements -AND $Folders) { foreach ($Folder in $XmlDocument.configuration.Folders.Folder) { # Uncomment the following lines for debugging purposes only #$Folder #$Folder.Path #$Folder.Extensions #$Folder.Recurse $FolderPath = $($Folder.Path) $FolderPath = $FolderPath.Replace("%ProgramFiles(x86)%",${env:ProgramFiles(x86)}) $FolderPath = $FolderPath.Replace("%ProgramFiles%",${env:ProgramFiles}) $FolderPath = $FolderPath.Replace("%ProgramData%",${env:ProgramData}) $FolderPath = $FolderPath.Replace("%SystemDrive%",${env:SystemDrive}) $FolderPath = $FolderPath.Replace("%SystemRoot%",${env:SystemRoot}) [array]$FolderExtensions = ($Folder.Extensions).Split(",") try { $Recurse = [System.Convert]::ToBoolean($Folder.Recurse) } catch [FormatException] { $Recurse = $false } If (Test-Path -Path "$FolderPath") { Get-ChildItem "$FolderPath" -Include $FolderExtensions -Recurse:$True | ForEach-Object { $FullName = $_.FullName $PSinstance = [PowerShell]::Create().AddScript($ScriptBlockRead).AddArgument("$FullName") $PSinstance.RunspacePool = $RunspacePool $obj = New-Object -TypeName PSObject $obj | Add-Member -MemberType NoteProperty -Name "JobName" -value "$FullName" $obj | Add-Member -MemberType NoteProperty -Name "Runspace" -value $PSinstance.BeginInvoke() $obj | Add-Member -MemberType NoteProperty -Name "PowerShell" -value $PSinstance [Collections.Arraylist]$RunspaceCollection += $obj write-verbose "$(Get-Date): Runspace created: $FullName" -verbose $obj = $Null } } Else { write-verbose "$(Get-Date): The `"$FolderPath`" path does not exist" -verbose } } } If ($ContainsElements -eq $False) { write-verbose "$(Get-Date): The XML File does not contain valid elements" -verbose } }}If ($ContainsElements) { [Collections.Arraylist]$Results = @() # Use a sleep timer to control CPU utilization $SleepTimer = 200 Write-Verbose "$(Get-Date): --------WAITING FOR JOBS TO COMPLETE---------" -verbose While($RunspaceCollection) { Foreach ($Runspace in $RunspaceCollection.ToArray()) { # Here's where we actually check if the Runspace has completed If ($Runspace.Runspace.IsCompleted) { # Get the results from the runspace before cleaning it up [void]$Results.Add($Runspace.PowerShell.EndInvoke($Runspace.Runspace)) write-verbose "$(Get-Date): Runspace complete: $($runspace.JobName)" -verbose $Runspace.PowerShell.Dispose() $RunspaceCollection.Remove($Runspace) } } Start-Sleep -Milliseconds $SleepTimer } Write-Verbose "$(Get-Date): -------------OUTPUT THE RESULTS--------------" -verbose # Output the results ForEach ($Output in $Results) { ForEach ($line in $($Output -split "`r`n")) { write-verbose "$(Get-Date): $line" -verbose } } Write-Verbose "$(Get-Date): ---------------------------------------------" -verbose}#-------------------------------------------------------------$EndDTM = (Get-Date)Write-Verbose "Elapsed Time: $(($EndDTM-$StartDTM).TotalSeconds) Seconds" -VerboseWrite-Verbose "Elapsed Time: $(($EndDTM-$StartDTM).TotalMinutes) Minutes" -Verbose# Stop the transcripttry { Stop-Transcript}catch { Write-Verbose "$(Get-Date): This host does not support transcription"} |
Enjoy!