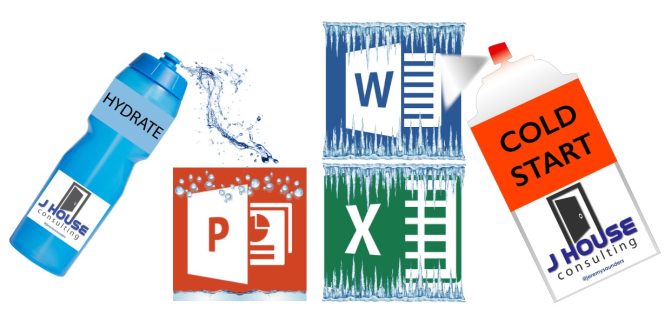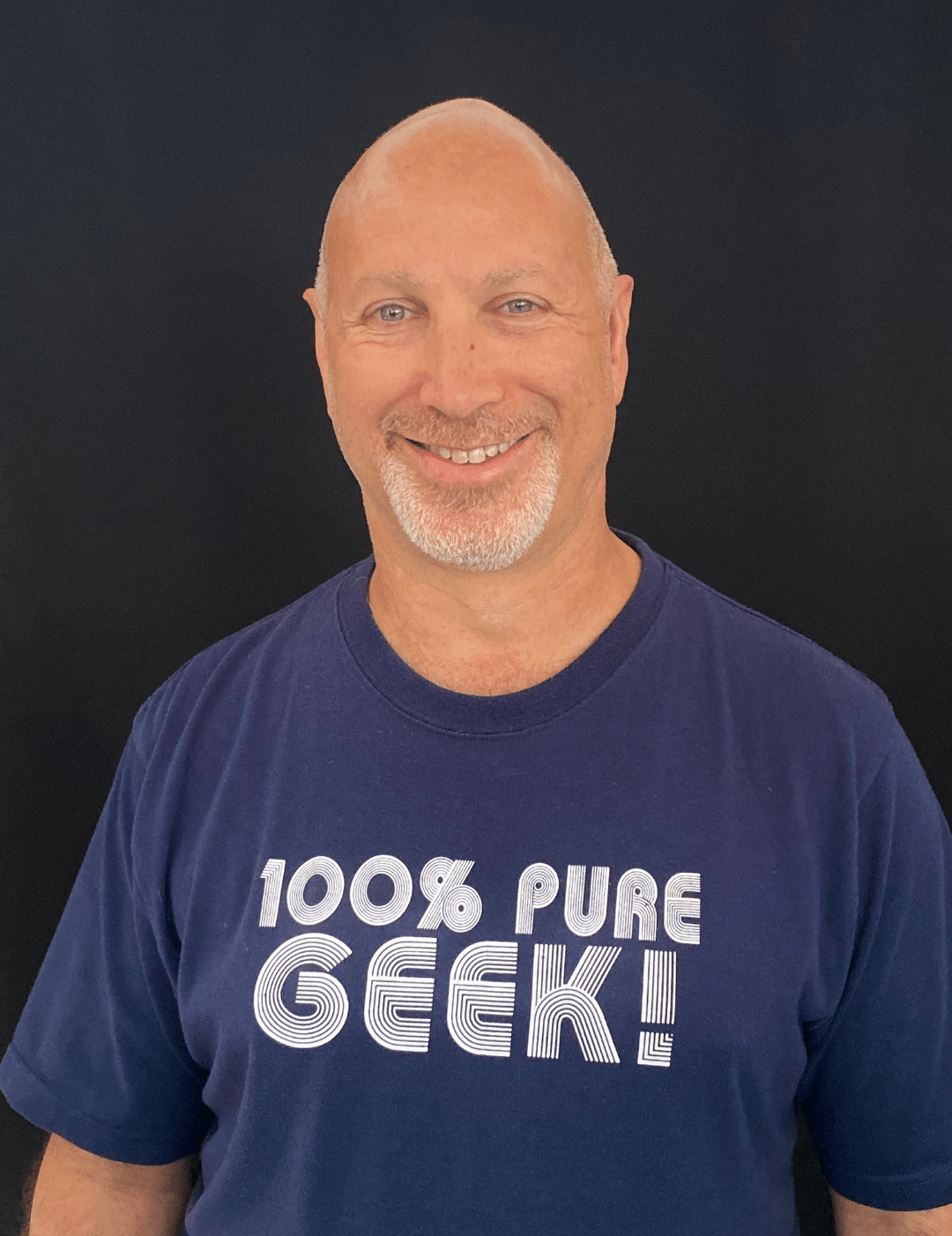In the End User Computing (EUC) space we know that after the first time the application starts post reboot, the next time is faster. The first startup is referred to as a cold startup and all subsequent runs are warm startups. The first time the application starts, components of the application, such as the EXEs (executables) and DLLs (dynamic link libraries) need to be loaded from disk, which can delay the startup time. All subsequent runs will then read the data from the file system cache, which is memory managed by the Operating System.
The way we prepare a system for a user is to cold start (pre-launch) the applications when the system starts. We do this by starting and then terminating each process, such as winword.exe.
Wait…what? This seems a bit ugly and sounds like it can get messy. You bet! There are challenges with this method, as starting and terminating a process may…
- Not deal with sub processes, or other processes that it may spawn. This is extremely important, otherwise you may leave orphaned processes running under the SYSTEM (or service) account which could cause application issues, lock licenses, etc.
- Not leave sufficient time between starting and terminating so it loads properly.
- Not start the application to a point that is loads enough components into file system cache before terminating.
- Unnecessarily check out or lock a license.
- Cause a process/application to crash, creating Event Viewer errors, and/or prompt the user with a “recovery” option when it starts the next time.
So whilst cold starting is a great idea in theory, starting and terminating the process is not always a good fit for every application. From my experience you need to know your apps well enough and do a lot of testing to get this right, or what you are doing will be hit and miss, and may actually create unnecessary incidents. As I’ve been using this process since 2016 I made several errors along the way, which I learnt from, as per the list above.
Then in 2020 I took a leaf out of my friend Matthias Schlimm’s book and added hydration to my process. This uses a binary read to open the specified file, reads its contents into memory using a byte array, and then closes the file. You’re not actually starting the application, which can be a cleaner way of achieving a “cold start”. There are limitations to this method too. To avoid reading in every file under a folder structure, which is unnecessary, we just specify file extensions, such as .exe and .dll. This typically covers off enough for most apps. From my experience I also add .cab, but you are free to set whatever is required to suite your needs.
Whilst the initial reason I wrote this was to speed up launching of Citrix published apps (and perceived logon times) after an RDSH or VDI Session Host has restarted, it can be used for Full Desktop sessions, VMware Horizon, Azure Virtual Desktops, and any other Server and Desktop implementation; whether they be virtual or physical.
Furthermore, in a Citrix Provisioning Services (PVS) environment, the Target Devices will only stream down whatever is needed for the Windows boot process to complete, and anything that runs in the background before the user logs on. So as a user logs on and starts their apps, these “application” files are initially streaming from the PVS Server, which will appear as slower than “normal” to the user. So by starting the apps or hydrating the folder structures, we are not only indirectly cold starting them, but also streaming the files down to the PVS Target Device.
This PowerShell script and process provides both methods:
- Cold Start, where it start the process and then terminate it based on the parameters you set, including a wait time and termination of sub processes that may remain open after the main process has terminated.
- Hydrate, where does a binary read of all files of certain type(s) in a folder structure.
The biggest challenge to both these methods is that it can add considerable time to the post computer startup process if you have many apps or folder structures that you want to process. We want to avoid a user logging in whilst this is running. So I’m doing this all in PowerShell runspaces to make it multithreaded in an attempt to execute and queue as many tasks in parallel as possible.
In a Citrix environment I tend to set the Delivery Group “SettlementPeriodBeforeUse” property to 15 minutes to allow time for this script to complete its processing before the Session Host is selected to host a new session.
The script references XML file(s) to get the information for each process or folder including the method used to start/open it.
Here is an example of the XML contents.
<configuration> <Processes> <Process Name="Microsoft Word"> <Path>%ProgramFiles(x86)%\Microsoft Office\Office15</Path> <Executable>winword.exe</Executable> <Read>False</Read> <CommandLineContains></CommandLineContains> <ExtraProcessesToTerminate></ExtraProcessesToTerminate> <TerminateAfterInSeconds>9</TerminateAfterInSeconds> </Process> <Process Name="Microsoft Excel"> <Path>%ProgramFiles(x86)%\Microsoft Office\Office15</Path> <Executable>excel.exe</Executable> <Read>False</Read> <CommandLineContains></CommandLineContains> <ExtraProcessesToTerminate></ExtraProcessesToTerminate> <TerminateAfterInSeconds>9</TerminateAfterInSeconds> </Process> </Processes> <Folders> <Folder Path="%ProgramFiles%\ArcGIS"> <Extensions>*.exe,*.dll</Extensions> <Recurse>True</Recurse> </Folder> <Folder Path="%ProgramFiles(x86)%\ArcGIS"> <Extensions>*.exe,*.dll</Extensions> <Recurse>True</Recurse> </Folder> <Folder Path="%ProgramFiles(x86)%\TIBCO\Spotfire"> <Extensions>*.exe,*.dll</Extensions> <Recurse>True</Recurse> </Folder> </Folders> </configuration>
Whilst you can use the full path, the XML paths will also accept the following environment variables:
- %ProgramFiles(x86)%
- %ProgramFiles%
- %ProgramData%
- %SystemDrive%
- %SystemRoot%
In the example provided it’s setup to cold start Word and Excel, and will also hydrate all .exe, .dll and .cab files from the “C:\Program Files\ArcGIS”, “C:\Program Files (x86)\ArcGIS”, and “C:\Program Files (x86)\TIBCO\Spotfire” folder structures.
It will process multiple XML files by enumerating all XML files in the same path as the script that start with the same name as the script. i.e. It will search for all files that start with ProcessesToStart* and have an extension of .xml. Therefore you can have a base XML file and layer others in for different images/use cases, which is what I do.
Each section is optional. You use Processes section when you want to cold start, and Folders section when you want to hydrate. Or you can use both together as per the example.
I recommend that at the very minimum you should ensure that all the main, most used, and “heaviest” applications are taken care of by these methods. You will be amazed at how much time this can trim from the application launch times. And if using Published Applications, the perception will be an improvement of the logon times. Therefore you’re enhancing the user experience.
For the Processes section each Process has a…
- Name: The application name.
- Path: The path to the executable. Supports standard environment variables.
- Executable: The executable you want to cold start, or open and read.
- Read: Set to False to start and terminate the process. Setting it to True to will perform a binary read only. I rarely set this to true, but as I use the Folder (hydration) elements for the binary reads. I simply added this here as an option you can use.
- CommandLineContains: Can be left blank, or may contain part or all of the command line so that the process termination only targets a specific process if multiple processes with the same name are running. This is typically not used for this process, but is an option I added that you can use.
- ExtraProcessesToTerminate: A comma separated list of any extra processes to terminate as sometimes an application can start/spawn other processes that don’t close when the main process terminates.
- TerminateAfterInSeconds: Tells the script how many seconds to wait until terminating the process. If left blank, it will default to 1. A whole number must be used, or it will default to Ensure you give the process enough time to fully start.
For the Folders section each Folder has a…
- Path: The path to the files you want to open and read. Supports standard environment variables.
- Extensions: The extensions of the files you want to open and read.
- Recurse: Set to True to process all subfolders.
For the hydration process we use the native .NET [System.IO.File]::ReadAllBytes(String) method to open a binary file, read the contents into a byte array, and then close the file, instead of the Get-Content cmdlet. The .NET methods tend to consume less memory and are more efficient/faster. Get-Content -Encoding Byte is traditionally slow, but using the ReadCount parameter set to 0 provides an interesting comparison. To understand what I’m referring to try out these two reads. Change the $file variable to reference a similar executable on your system.
$file = "C:\Program Files (x86)\Microsoft Office\Office15\WINWORD.EXE" $sw = [Diagnostics.Stopwatch]::StartNew() [Byte[]]$Bytes = [System.IO.File]::ReadAllBytes($file) [Int]$ByteCount = $Bytes.Count $ByteCount $sw.Stop() $sw.Elapsed
$file = "C:\Program Files (x86)\Microsoft Office\Office15\WINWORD.EXE" $sw = [Diagnostics.Stopwatch]::StartNew() [Byte[]]$Bytes = Get-Content "$file" -Encoding Byte -ReadCount 0 [Int]$ByteCount = $Bytes.Count $ByteCount $sw.Stop() $sw.Elapsed
An old 2014 article from Shay Levy #PSTip Reading file content as a byte array was interesting at the time. But over the years your speed may vary with different versions of .NET and PowerShell. There is no right or wrong answer here. If you get a more efficient outcome using the Get-Content cmdlet, change the script to suite your needs, by swapping around the $scriptBlockRead and $scriptBlockRead2 variables in the PowerShell script.
I’ve never had a file locking issue, but if you experience one, changing the code to Reading a file without locking it seems rather simple to implement.
I tend to run this script from a Scheduled Task at System Startup, but you can also run it as a Computer Startup Script. The choice is yours.
References:
- Why Is The First Start Of An Application Slow? written by back in August 2015 by Alois Kraus. This is the original article that first inspired me to create the cold start process back in 2016. With Geekswithblogs.net being closed down, we need to use the Wayback Machine to find it in the archives. This is still a brilliant article and explains and demonstrates the cold startup process perfectly.
- [HOW TO] Hydrate Files on Citrix Provisioning Server for faster Application Start. The awesome Matthias Schlimm’s article and integration with Base Image Script Framework (BIS-F).
Here is the full Processes To Start (321 downloads) in the in the form of a zip file, which includes the PowerShell script and XML file.
<#
This script will either cold start or hydrate applications by loading them into file system
cache after a Session Host (RDS or VDI) has started.
- Cold Start = It starts and then terminates each application.
- Hydrate = Does a binary read of all files of certain type(s) in a folder structure.
The script uses PowerShell runspaces for multithreading to execute tasks in parallel.
The script references XML file(s) to get the information for each process or folder including
the method used to start/open it where it will either:
1) Start the process and then terminate it based on the parameters you set, including
a wait time and termination of sub processes that may remain open.
OR
2) Use a binary read to open the file, reads its contents into memory, and then close it.
If processing certain file type(s) in a folder structure, the script references XML file(s)
to get the information for each folder and file type(s) to read. It then uses a binary read
to open the file, reads its contents into memory, and then close it.
It will process multiple XML files by enumerating all XML files in the same path as the
script that start with the same name as the script. i.e. It will search for all files that
start wih ProcessesToStart* and have an extension of .xml. Therefore you can have a base
XML file and layer others in for different images.
This script will typically run from a Scheduled Task at System Startup to start each app
(process), such as winword.exe, etc, which loads the executable and libraries into memory
and file system cache, and then terminates each process.
This significantly speeds up launching of the published apps (and logon times) after a
Session Host has started.
References:
- https://web.archive.org/web/20201031213729/http://geekswithblogs.net:80/akraus1/archive/2015/08/25/166493.aspx
- https://eucweb.com/kba/281219084515-2
IMPORTANT NOTES:
- Even though it uses PowerShell runspaces so it's multithreaded and optimised, the more
processes and/or folder structures you add, the longer the script will take to run at
startup. You must be aware of this and in a Citrix environment you may want to adjust
the Delivery Group setting "SettlementPeriodBeforeUse" accordingly to allow time for this
script to complete its processing before the Session Host can be selected to host a new
session.
- If starting and terminating the process, you also need to take into account the following:
- "Terminate After In Seconds" to ensure you give the process enough time to fully start.
- "Extra Processes To Terminate" that spawn from the initial process. This is extremely
important, otherwise you may leave orphaned processes running under the SYSTEM account
which could cause application issues, lock licenses, etc.
- I recommend adding all published applications, or in the case of a published desktop,
only the main applications used.
- If you use this process to cold start Microsoft Excel, PowerPoint, Outlook, Word, etc,
there will be zero byte CVR (Cockpit Voice Recorder) files created in the %TEMP% folder.
The .CVR extension is a type of file that is created by Microsoft Windows programs when
they crash. It is used to record and analyse information relating to the crash. In this
case the CVR files can be ignored, as we are purposely "crashing" the application by
terminating the process.
An example of the contents of the XML file:
<?xml version="1.0" encoding="utf-8"?>
<configuration>
<Processes>
<Process Name="Microsoft Word">
<Path>%ProgramFiles(x86)%\Microsoft Office\Office15</Path>
<Executable>winword.exe</Executable>
<Read>True</Read>
<CommandLineContains></CommandLineContains>
<ExtraProcessesToTerminate></ExtraProcessesToTerminate>
<TerminateAfterInSeconds>9</TerminateAfterInSeconds>
</Process>
<Process Name="Microsoft Excel">
<Path>%ProgramFiles(x86)%\Microsoft Office\Office15</Path>
<Executable>excel.exe</Executable>
<Read>True</Read>
<CommandLineContains></CommandLineContains>
<ExtraProcessesToTerminate></ExtraProcessesToTerminate>
<TerminateAfterInSeconds>9</TerminateAfterInSeconds>
</Process>
</Processes>
<Folders>
<Folder Path="%ProgramFiles%">
<Extensions>*.exe,*.dll,*.cab</Extensions>
<Recurse>True</Recurse>
</Folder>
<Folder Path="%ProgramFiles(x86)%">
<Extensions>*.exe,*.dll,*.cab</Extensions>
<Recurse>True</Recurse>
</Folder>
</Folders>
</configuration>
Where for the Processes section each Process has a...
Name = The application name
Path = The path to the executable
Executable = The executable you want to cold start
Read = Set to True to process the executable as a binary read, or False to start and
terminate the process.
CommandLineContains = Can be left blank, or may contain part or all of the command
line so that the process termination only targets a specific process if multiple
processes with the same name are running. This is typically not used for this
process, but is an option I added.
ExtraProcessesToTerminate = A comma separated list of any extra processes to terminate
as sometimes an application can start/spawn other processes.
TerminateAfterInSeconds = Tells the script how many seconds to wait until terminating
the process. If left blank, it will default to 1. A whole number must be used, or it
will default to 1.
Where for the Folders section each Folder has a...
Path = The path to the files you want to open and read.
Extensions = The extensions of the files you want to open and read.
Recurse = Set to True to process all subfolders.
Script Name: ProcessesToStart.ps1
Release 2.3
Written by Jeremy Saunders (jeremy@jhouseconsulting.com) 1st October 2016
Modified by Jeremy Saunders (jeremy@jhouseconsulting.com) 17th September 2020
#>
#-------------------------------------------------------------
# Set Powershell Compatibility Mode
Set-StrictMode -Version 2.0
# Enable verbose, warning and error mode
$VerbosePreference = 'Continue'
$WarningPreference = 'Continue'
$ErrorPreference = 'Continue'
$StartDTM = (Get-Date)
#-------------------------------------------------------------
# Get the TEMP path
$logPath = [System.IO.Path]::GetTempPath()
$logPath = $logPath.Substring(0,$logPath.Length-1)
$ScriptName = [System.IO.Path]::GetFilenameWithoutExtension($MyInvocation.MyCommand.Path.ToString())
$logFile = "$logPath\$ScriptName.log"
try {
Start-Transcript "$logFile"
}
catch {
Write-Verbose "This host does not support transcription"
}
#-------------------------------------------------------------
# Get the script path and name
$ScriptPath = {Split-Path $MyInvocation.ScriptName}
$ScriptPath = $(&$ScriptPath)
$ScriptName = [System.IO.Path]::GetFilenameWithoutExtension($MyInvocation.MyCommand.Path.ToString())
# Set the name and path for the XMLFile
$XMLFilePath = "$ScriptPath\$ScriptName*.xml"
$MaxThreads = ((Get-WmiObject Win32_Processor) | Measure-Object -Sum -Property NumberOfLogicalProcessors).Sum -1
$RunspaceCollection = @()
$RunspacePool = [runspacefactory]::CreateRunspacePool(
1, # minimum number of opened/concurrent runspaces for the pool
$MaxThreads # maximum number of opened/concurrent runspaces for the pool
)
$RunspacePool.open()
#-------------------------------------------------------------
$scriptBlockRead = {
param([string]$File)
$Output = "Reading `"$File`"..."
If ([System.IO.File]::Exists($File)) {
$sw = [Diagnostics.Stopwatch]::StartNew()
[Byte[]]$Bytes = [System.IO.File]::ReadAllBytes($File)
$sw.Stop()
If ([Int]($Bytes.Count) -ge 0) {
$Output += "`r`n- Read in sucessfully"
$Output += "`r`n- Completed in $($sw.Elapsed.TotalMilliseconds) ms"
} Else {
$Output += "`r`n- Failed to read"
}
} Else {
$Output += "`r`n- File does not exist"
}
$Output
}
# Have left this script block in the script so you can run a comparison between
# the two different methods for binary reads. [System.IO.File]::ReadAllBytes is
# much faster.
$scriptBlockRead2 = {
param([string]$File)
$Output = "Reading `"$File`"..."
If (Test-Path -path "$File") {
$sw = [Diagnostics.Stopwatch]::StartNew()
[Byte[]]$Bytes = Get-Content -Path "$File" -Encoding Byte -ReadCount 0
$sw.Stop()
If ([Int]($Bytes.Count) -ge 0) {
$Output += "`r`n- Read in sucessfully"
$Output += "`r`n- Completed in $($sw.Elapsed.TotalMilliseconds) ms"
} Else {
$Output += "`r`n- Failed to read"
}
} Else {
$Output += "`r`n- File does not exist"
}
$Output
}
#-------------------------------------------------------------
$scriptBlockExecute = {
param(
[string]$ApplicationName,
[string]$ProcessPath,
[string]$ProcessExecutable,
[string]$CommandLineContains,
[string]$ExtraProcessesToTerminate,
[string]$TerminateAfterInSeconds
)
Function StartProcess {
param (
[string]$ProcessPath,
[string]$ProcessName
)
if (!([String]::IsNullOrEmpty($ProcessPath))) {
if (Test-Path -path "$ProcessPath") {
if (Test-Path -path "$ProcessPath\$ProcessName") {
$ProcessName = "$ProcessPath\$ProcessName"
} Else {
write-warning "The `"$ProcessPath\$ProcessName`" file does not exist" -verbose
write-verbose "Will attempt to start the `"$ProcessName`" without specifying a path." -verbose
}
} Else {
write-warning "The `"$ProcessPath`" path does not exist" -verbose
write-verbose "Will attempt to start the `"$ProcessName`" without specifying a path." -verbose
}
}
write-verbose "Starting the `"$ProcessName`" process..." -verbose
#(Start-Process $ProcessName" -Passthru).ExitCode
$pinfo = New-Object System.Diagnostics.ProcessStartInfo
$pinfo.FileName = "$ProcessName"
$pinfo.UseShellExecute = $false
$p = New-Object System.Diagnostics.Process
$p.StartInfo = $pinfo
Try {
$result = $p.Start()
}
Catch {
$result = $False
}
If ($result) {
write-verbose "Process started successfully." -verbose
} Else {
write-warning "Process failed to start." -verbose
}
$p.Dispose()
return $result
}
Function TerminateProcess {
param (
[string]$ProcessName,
[string]$CommandLineContains
)
$delaystart = 0
$interval = 1
$repeat = 5
$exitwhenfound = $True
Start-Sleep -Seconds $delaystart
if ([String]::IsNullOrEmpty($CommandLineContains)) {
Write-Verbose "Killing the $ProcessName process..." -verbose
} Else {
Write-Verbose "Killing the $ProcessName process which contains `"$CommandLineContains`" in it's command line..." -verbose
}
Do {
$i = 0
Do {
$ProcessFound = $False
Try {
$Processes = Get-WMIObject Win32_Process -Filter "name='$ProcessName'" -ErrorAction Stop | Where-Object {$_.commandline -Like "*$CommandLineContains*"}
}
Catch {
write-verbose $_.Exception.InnerException.Message -verbose
}
If (($Processes | Measure-Object).Count -gt 0) {
$ProcessFound = $True
}
$i++
If ($i -eq $repeat) {
break
}
Start-Sleep -Seconds $interval
} Until ($ProcessFound -eq $true)
If ($ProcessFound) {
write-verbose "Process '$ProcessName' was found." -verbose
if (!([String]::IsNullOrEmpty($CommandLineContains))) {
write-verbose "Process command line contains: '$CommandLineContains'" -verbose
}
ForEach ($Process in $Processes) {
Try {
$Return = ([wmi]$Process.__RELPATH).terminate()
If ($Return.ReturnValue -eq 0) {
write-verbose "Process terminated without error." -verbose
} Else {
write-verbose "Process failed to terminate: $($Return.ReturnValue)" -verbose
}
}
Catch {
write-verbose $_.Exception.Message -verbose
}
}
} Else {
If ($exitwhenfound) {
write-verbose "Process '$ProcessName' was not found. Giving up!" -verbose
} Else {
write-verbose "Process '$ProcessName' was not found. Trying again!" -verbose
}
}
} Until ($exitwhenfound -eq $true)
}
# Function to parse a string to integer. It uses the TryParse method on [Int32]
# to attempt to parse a string into a number and then writes the results
# - http://pshscripts.blogspot.com.au/2011/06/
Function TryToParse {
# Parameter to parse into a number
Param ([string] $value)
# Define $number and try the parse
[int] $number = 0 #used after as refence
# Try to cast string as integer and put parsed value in reference variable
$result = [System.Int32]::TryParse($value, [ref] $number);
if ($result) {
return $number
} else {
if ($value -eq $null) {
$value = ""
}
return 1
}
}
$Output = "Starting `"$ApplicationName`""
If (Test-Path -path "$ProcessPath\$ProcessExecutable") {
$IsStarted = StartProcess -ProcessPath:"$ProcessPath" -ProcessName:"$ProcessExecutable"
If ($IsStarted) {
$TerminateAfter = TryToParse($TerminateAfterInSeconds)
$Output += "`r`n- Waiting for $TerminateAfter seconds"
Start-Sleep -Seconds $TerminateAfter
$Output += "`r`n- Terminating `"$ApplicationName`""
TerminateProcess -ProcessName:"$ProcessExecutable" -CommandLineContains:"$CommandLineContains"
If ($ExtraProcessesToTerminate -ne "") {
($ExtraProcessesToTerminate).Split(',') | ForEach {
$Output += "`r`n- Terminating `"$($_)`""
TerminateProcess -ProcessName:"$_" -CommandLineContains:""
}
}
}
} Else {
$Output += "`r`n- File does not exist"
}
$Output
}
#-------------------------------------------------------------
# Get the XML files
$XMLFiles = Get-ChildItem "$XMLFilePath" | Select-Object -ExpandProperty FullName
$CountXMLFiles = ($XMLFiles | Measure-Object).Count
Write-Verbose "$(Get-Date): There are $CountXMLFiles XML files to process" -verbose
$ContainsElements = $False
ForEach ($XMLFile in $XMLFiles) {
Write-Verbose "$(Get-Date): ---------PROCESSING THE INPUT FILE-----------" -verbose
Write-Verbose "$(Get-Date): Processing $($XMLFile)" -verbose
If (Test-Path -path $XMLFile) {
# Create the XML Object and open the XML file
$XmlDocument = Get-Content -path $XMLFile
# Uncomment the following lines for debugging purposes only
#$XmlDocument.configuration.Processes
#$XmlDocument.configuration.Processes.Process | Format-Table -Autosize
#$XmlDocument.configuration.Folders
#$XmlDocument.configuration.Folders.Folder | Format-Table -Autosize
$ContainsElements = $False
$Folders = $False
$Processes = $False
Try {
$XmlDocument.configuration.Folders.Folder | out-null
$ContainsElements = $True
$Folders = $True
}
Catch {
# Does not contain valid elements
}
Try {
$XmlDocument.configuration.Processes.Process | out-null
$ContainsElements = $True
$Processes = $True
}
Catch {
# Does not contain valid elements
}
If ($ContainsElements -AND $Processes) {
foreach ($Process in $XmlDocument.configuration.Processes.Process) {
# Uncomment the following lines for debugging purposes only
#$Process
#$Process.Name
#$Process.Path
#$Process.Executable
#$Process.Read
#$Process.CommandLineContains
#$Process.ExtraProcessesToTerminate
#$Process.TerminateAfterInSeconds
$ApplicationName = "$($Process.Name)"
$ProcessPath = $($Process.Path)
$ProcessPath = $ProcessPath.Replace("%ProgramFiles(x86)%",${env:ProgramFiles(x86)})
$ProcessPath = $ProcessPath.Replace("%ProgramFiles%",${env:ProgramFiles})
$ProcessPath = $ProcessPath.Replace("%ProgramData%",${env:ProgramData})
$ProcessPath = $ProcessPath.Replace("%SystemDrive%",${env:SystemDrive})
$ProcessPath = $ProcessPath.Replace("%SystemRoot%",${env:SystemRoot})
$ProcessExecutable = "$($Process.Executable)"
$CommandLineContains = "$($Process.CommandLineContains)"
$ExtraProcessesToTerminate = "$($Process.ExtraProcessesToTerminate)"
$TerminateAfterInSeconds = "$($Process.TerminateAfterInSeconds)"
try {
$Read = [System.Convert]::ToBoolean($Process.Read)
} catch [FormatException] {
$Read = $false
}
If ($Read) {
$PSinstance = [PowerShell]::Create().AddScript($ScriptBlockRead).AddArgument("$ProcessPath\$ProcessExecutable")
} Else {
$PSinstance = [PowerShell]::Create()
$null = $PSinstance.AddScript($ScriptBlockExecute)
$null = $PSinstance.AddArgument($ApplicationName)
$null = $PSinstance.AddArgument($ProcessPath)
$null = $PSinstance.AddArgument($ProcessExecutable)
$null = $PSinstance.AddArgument($CommandLineContains)
$null = $PSinstance.AddArgument($ExtraProcessesToTerminate)
$null = $PSinstance.AddArgument($TerminateAfterInSeconds)
}
$PSinstance.RunspacePool = $RunspacePool
$obj = New-Object -TypeName PSObject
$obj | Add-Member -MemberType NoteProperty -Name "JobName" -value "$ApplicationName"
$obj | Add-Member -MemberType NoteProperty -Name "Runspace" -value $PSinstance.BeginInvoke()
$obj | Add-Member -MemberType NoteProperty -Name "PowerShell" -value $PSinstance
[Collections.Arraylist]$RunspaceCollection += $obj
write-verbose "$(Get-Date): Runspace created: $ApplicationName" -verbose
$obj = $Null
}
}
If ($ContainsElements -AND $Folders) {
foreach ($Folder in $XmlDocument.configuration.Folders.Folder) {
# Uncomment the following lines for debugging purposes only
#$Folder
#$Folder.Path
#$Folder.Extensions
#$Folder.Recurse
$FolderPath = $($Folder.Path)
$FolderPath = $FolderPath.Replace("%ProgramFiles(x86)%",${env:ProgramFiles(x86)})
$FolderPath = $FolderPath.Replace("%ProgramFiles%",${env:ProgramFiles})
$FolderPath = $FolderPath.Replace("%ProgramData%",${env:ProgramData})
$FolderPath = $FolderPath.Replace("%SystemDrive%",${env:SystemDrive})
$FolderPath = $FolderPath.Replace("%SystemRoot%",${env:SystemRoot})
[array]$FolderExtensions = ($Folder.Extensions).Split(",")
try {
$Recurse = [System.Convert]::ToBoolean($Folder.Recurse)
} catch [FormatException] {
$Recurse = $false
}
If (Test-Path -Path "$FolderPath") {
Get-ChildItem "$FolderPath" -Include $FolderExtensions -Recurse:$True | ForEach-Object {
$FullName = $_.FullName
$PSinstance = [PowerShell]::Create().AddScript($ScriptBlockRead).AddArgument("$FullName")
$PSinstance.RunspacePool = $RunspacePool
$obj = New-Object -TypeName PSObject
$obj | Add-Member -MemberType NoteProperty -Name "JobName" -value "$FullName"
$obj | Add-Member -MemberType NoteProperty -Name "Runspace" -value $PSinstance.BeginInvoke()
$obj | Add-Member -MemberType NoteProperty -Name "PowerShell" -value $PSinstance
[Collections.Arraylist]$RunspaceCollection += $obj
write-verbose "$(Get-Date): Runspace created: $FullName" -verbose
$obj = $Null
}
} Else {
write-verbose "$(Get-Date): The `"$FolderPath`" path does not exist" -verbose
}
}
}
If ($ContainsElements -eq $False) {
write-verbose "$(Get-Date): The XML File does not contain valid elements" -verbose
}
}
}
If ($ContainsElements) {
[Collections.Arraylist]$Results = @()
# Use a sleep timer to control CPU utilization
$SleepTimer = 200
Write-Verbose "$(Get-Date): --------WAITING FOR JOBS TO COMPLETE---------" -verbose
While($RunspaceCollection) {
Foreach ($Runspace in $RunspaceCollection.ToArray()) {
# Here's where we actually check if the Runspace has completed
If ($Runspace.Runspace.IsCompleted) {
# Get the results from the runspace before cleaning it up
[void]$Results.Add($Runspace.PowerShell.EndInvoke($Runspace.Runspace))
write-verbose "$(Get-Date): Runspace complete: $($runspace.JobName)" -verbose
$Runspace.PowerShell.Dispose()
$RunspaceCollection.Remove($Runspace)
}
}
Start-Sleep -Milliseconds $SleepTimer
}
Write-Verbose "$(Get-Date): -------------OUTPUT THE RESULTS--------------" -verbose
# Output the results
ForEach ($Output in $Results) {
ForEach ($line in $($Output -split "`r`n")) {
write-verbose "$(Get-Date): $line" -verbose
}
}
Write-Verbose "$(Get-Date): ---------------------------------------------" -verbose
}
#-------------------------------------------------------------
$EndDTM = (Get-Date)
Write-Verbose "Elapsed Time: $(($EndDTM-$StartDTM).TotalSeconds) Seconds" -Verbose
Write-Verbose "Elapsed Time: $(($EndDTM-$StartDTM).TotalMinutes) Minutes" -Verbose
# Stop the transcript
try {
Stop-Transcript
}
catch {
Write-Verbose "$(Get-Date): This host does not support transcription"
}
Enjoy!